- I'm writing several tables to a PDF file and trying to get several on one page. When I use the startpage=never or no options the titles don't get printed anymore in the document. So a workaround is using ODS PDF Text= instead. Is there a way to either. Get the titles working in the output. Style the ODS PDF Text (ie Center, enlarge, add.
- You can use the AEM Forms Output service to create a PDF document that is based on a form design (an XDP file created in Designer) and XML form data that you provide. The PDF document that is created by the Output service is not an interactive PDF document. That is, a user cannot enter or modify form data.
SAS® with Style: Creating your own ODS Style Template for PDF Output Lauren Haworth, Genentech, Inc., South San Francisco, CA ¾ ABSTRACT Once you have started using the Output Delivery System, you will quickly discover that your taste in output design probably does not coincide with the built in ODS styles shipped with SAS software.
When you scan a document directly into a PDF file, Acrobat captures all the text and graphics on each page as though they were all just one big graphic image. This is fine as far as it goes, except that it doesn’t go very far because you can neither edit nor search the PDF document (because, as far as Acrobat is concerned, the document doesn’t contain any text to edit or search, just one humongous graphic). That’s where the Paper Capture plug-in in Acrobat 5 for Windows comes into play: You can use it to make a PDF that you can just search or both search and edit.
For some unknown reason, some of the first copies of Acrobat 5 for Windows shipped without the Paper Capture plug-in. If you find that your Tools menu in Acrobat 5 is missing the Paper Capture item, you need to download and install the Paper Capture plug-in from the Adobe Web site. Note that the Paper Capture plug-in has a 50-page document limit. If you need to process PDF documents over 50 pages in length, you need to look into purchasing Adobe Acrobat Capture, a full-blown version of the Paper Capture plug-in that can handle longer documents.
To use Paper Capture, all you have to do is choose Tools –> Paper Capture to open the Paper Capture Plug-In dialog box, select the page or pages to be processed (All Pages, Current Page, or From Page x to y), and then click the OK button; the Paper Capture utility does the rest. As it processes the page or pages in the document that you designated, a Paper Capture Plug-In alert dialog box keeps you informed of its progress in preparing and performing the page recognition. When Paper Capture finishes doing the page recognition, this alert dialog box disappears and you can then save the changes to your PDF document with the File –> Save command.
When doing the page recognition in a PDF document, the Paper Capture plug-in offers you a choice between the following three Output Style options:
- Formatted Text & Graphics to make the text in the PDF document both editable and searchable. Select this setting if you not only want to be able to find text in the document but also possibly make editing changes to it.
- Searchable Image (Exact) to make the text in the PDF document searchable but not editable (this is the default setting). Use this setting if you’re processing a document that needs to be searchable but should never be edited in any way, such as an executed contract.
- Searchable Image (Compact) to make the text in the PDF document searchable but not editable and to compress its graphics. Select this setting if you’re processing a document whose text requires searching without editing and that also contains a fair number of graphic images that need compressing. When you select this setting, Paper Capture applies JPEG compression to color images and ZIP compression to black-and-white images.
To select a different output style setting, click the Preferences button in the Paper Capture Plug-In dialog box to open the Preferences dialog box. This dialog box not only enables you to select a new output style in the PDF Output Style pop-up menu but also to designate the primary language used in the text in the Primary OCR Language pop-up menu (OCR stands for Optical Character Recognition, which is the kind of software that Paper Capture uses to recognize and convert text captured as a graphic into text that can be searched and edited).
If your PDF document contains graphic images, you can tell Paper Capture how much to compress the images by selecting the maximum resolution in the Downsample Images pop-up menu. This menu offers you three options in addition to None (for no compression): Low (300 dpi), Medium (150 dpi), and High (72 dpi). The Low, Medium, and High options refer to the amount of compression applied to the images, and the values 300, 150, and 72 dpi (dots per inch) refer to their resolution and thus their quality. As always, the higher the amount of compression, the smaller the file size and the lower the image quality.
After processing the pages of your PDF document with the Paper Capture plug-in, use the Find feature (Ctrl+F on Windows and Command key+F on the Mac) to search for words or phrases in the text to verify it can be searched. If you used the Formatted Text & Graphics output style in doing the page recognition, you can select the TouchUp Text Tool by clicking its button on the Editing toolbar or by typing T, and then click the I-beam pointer in a line of text to select the line with a bounding box to verify that you can edit the text as well. Always remember to use File –> Save to save the changes made to your document by processing with Paper Capture.
Scan a paper document to PDF and use Acrobat to turn it into a smart, searchable PDF with selectable text.
Creatures game download. Mar 15, 2017 Creatures 3 Overview. Creatures 3 Free Download for PC is the third game in the Creatures a-life game series made by Creature Labs. In this installment, the Shee have left Albia in a spaceship, the Shee Ark, to search for a more spherical world. Download Creatures 3 Windows. We may have multiple downloads for few games when different versions are available. Also, we try to upload manuals and extra documentations when possible. Download full Creatures 3: Download + Docking Station - Easy Setup (164 MB) Download (106 MB) Creatures 3 screenshots: While Creatures 3 may appeal to many science fiction buffs, it is not without its problems. I found myself frustrated trying to play the game on my own prior to reading the manual, so, even if you are familiar with Creatures.
You can create a PDF file directly from a paper document, using your scanner and Acrobat. On Windows, Acrobat supports TWAIN scanner drivers and Windows Image Acquisition (WIA) drivers. On Mac OS, Acrobat supports TWAIN and Image Capture (ICA).
In Windows, you can either use the Autodetect Color Mode and let Acrobat determine the paper document’s content type, or use other presets (Black & White Document, Grayscale Document, Color Image, and Color Document) based on your judgment. You can configure the scanning presets or use the Custom Scan option to scan with the settings of your choice.
Note:
Adobe photoshop oil painting filter. Preset scanning is available only for scanner drivers that support Hide Scanner’s Native Interface mode. The scanning presets are not available on Mac OS.
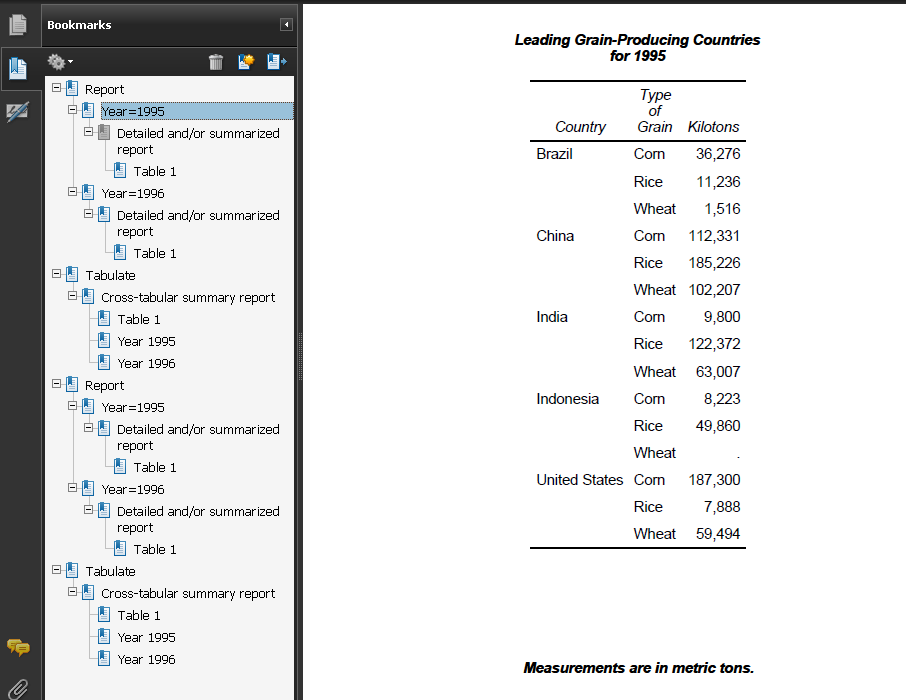
In Windows, if a WIA driver is installed for your scanner, you can use the Scan button on your scanner to create a PDF. Press the Scan button, and then in Windows, choose Adobe Acrobat from the list of registered applications. Then, in the Acrobat scan interface, select a scanner and a document preset or Custom Scan.
To scan a paper document to PDF using Acrobat, go to Tools > Create PDF. The Create a PDF from any format interface is displayed. Choose Scanner to see the options available.
Scan a paper document to PDF usingAutodetect Color Mode (Windows)
Choose Tools > Create PDF > Scanner > Autodetect Color Mode.
Note:
If you want to append the document, which you'll scan, to an existing file, do the following:
- Choose the Append to Existing File check box.
- If you've the files open in Acrobat, select an appropriate file from the drop-down list, or click Browse and then select an appropriate file.
If you want to scan multiple files into a PDF, click the Settings icon. The Custom Scan interface is displayed. Select the Prompt to scan more pages check box.
If prompted to scan more pages, select Scan More Pages, Scan Reverse Sides, or Scan Is Complete, and click OK.
Scan a paper document to PDF usinga preset (Windows)
Choose Tools > Create PDF > Scanner > [document preset].
Note:
If you want to append the document, which you'll scan, to an existing file, do the following:
- Choose the Append to Existing File check box.
- If you've the files open in Acrobat, select an appropriate file from the drop-down list, or click Browse and then select an appropriate file.
If you want to scan multiple files into a PDF, click the Settings icon. The Custom Scan interface is displayed. Select the Prompt to scan more pages check box.
If prompted to scan more pages, select Scan More Pages, Scan Reverse Sides, or Scan Is Complete, and click OK.
Choose Tools > Create PDF > Scanner > Default Settings or My Custom Settings.
Note:
If you want to append the document, which you'll scan, to an existing file, do the following:
- Choose the Append to Existing File check box.
- If you've the files open in Acrobat, select an appropriate file from the drop-down list, or click Browse and then select an appropriate file.
If you want to change the settings, click the
Settings icon . The Custom Scan interface is displayed. Select scanning options as needed.If you want to scan multiple files into a PDF, select the Prompt to scan more pages check box.
Note:
If you specify that you want to use the Show scanner's user interface instead of the Acrobat user interface, other windows or dialog boxes appear. Consult the scanner documentation information on available options. In Mac OS, the scanner user interface is always shown.
If prompted to scan more pages, select Scan More Pages, Scan Reverse Sides, or Scan Is Complete, and click OK.
Choose Tools > Enhance Scans > Enhance > Scanned Document.
Select options in the Secondary toolbar - click the Settings icon and choose appropriate options in the Enhance Scanned PDF dialog box, and click OK.
For more information on the options displayed in the dialog box, see Enhance Scanned PDF dialog box.
Select a preset: Autodetect Color Mode, Black and White Document, Color Document, Grayscale Document, or Color Photograph.
Click the Settings icon next to the preset. Depending on your selection, the Custom Scan or Configure Predefined Settings for interface is displayed.
If you want to scan multiple files into a PDF, select the Prompt to scan more pages Panasonic lumix dmc ts25 manual 2016. check box.
Click Save Settings to save the preset, and then click the Cross button (X) to close.
After you select a scanner, you can choose or adjust its various scanning options as per your requirements.
Select an installed scanner. You must have the manufacturer scanning software installed on your computer. In Windows only, click the Options button to specify scanner options.
Select this option only if you want to see the settings using the windows and dialog boxes provided by the scanner manufacturer. When the option is not selected, scanning starts directly with the settings specified in the Custom Scan or Configure Predefined Settings interface.
Specify single or double-sided scanning. If you select Both Sides and the settings of the scanner are for only one side, the scanner setting overrides the Acrobat settings.
Note:
You can scan both sides of pages even on scanners that do not themselves support two-sided scanning. When Both Sides is selected, a dialog box appears after the first sides are scanned. You can then reverse the original paper documents in the tray, and select the Scan Reverse Side (Put Reverse Of Sheets) option in that dialog box. This method produces a PDF with all pages in the proper sequence.
Select a basic color mode (Autodetect, Color, Black and White, or Grayscale) that your scanner supports. This option is enabled if your Scanner Options are set to use the Acrobat scanning dialog box instead of the scanner application.
Pdf Output Style Searchable Image
Select a resolution that your scanner supports. This option is enabled if your Scanner Options are set to use the Acrobat scanning dialog box instead of the scanner application.
Note:
If you select a Color Mode or Resolution option not supported by your scanner, a message appears and your scanner application window opens. Select different options in the scanner application window.
Select a paper size or specify a custom Width and Height.
When selected, a dialog box prompting you to scan additional pages appears after every scanning session.
Optimize Image'>Select this option to run the optimization process on the PDF. This option is used to compresses and filter the images in the scanned PDF. Click the Settings icon to customize optimization with specific settings for file compression and filtering.
Optimize Image > Small Size/High Quality'>Quality > Optimize Image > Small Size/High Quality
Drag the slider to set the balance point between file size and quality.
Append To Existing File'>Adds the converted scan to an existing PDF. Select an opened file from the drop-down, or browse and select the PDF file.
Create New PDF'>Creates a PDF.
Save Multiple Files'>Creates multiple files from multiple paper documents. Click the Settings icon and specify whether to create a PDF Portfolio of the files, the number of pages for each file, and a filename prefix.
Select this option to convert text images in the PDF to searchable and selectable text. This option applies optical character recognition (OCR) and font and page recognition to the text images. Click the Settings icon specify settings in the Recognize Text - Settings dialog box. See Recognize text in scanned documents.
When selected, the Document Properties dialog box appears after scanning. In the Document Properties dialog box, you can add metadata, or information about the scanned document, to the PDF file. If you are creating multiple files, you can enter common metadata for all of the files.
Select this option to make the PDF conform to ISO standards for PDF/A-1b.
The Enhance Scanned PDF dialog box controls the image settings of how scanned images are filtered and compressed for the PDF. Default settings are suitable for a wide range of document pages, but you may want to customize settings for higher-quality images, smaller file sizes, or scanning issues.
Divides each page into black-and-white, grayscale, and color regions and chooses a representation that preserves appearance while highly compressing each type of content. The recommended scanning resolutions are 300 dots per inch (dpi) for grayscale and RGB input, or 600 dpi for black-and-white input.
When scanning color or grayscale pages, select one of the following:
Applies JPEG2000 compression to the colored image content. (This setting is not recommended when creating PDF/A files. Use JPEG instead.)
Applies ZIP compression to the colored image content.
Applies JPEG compression to the colored image content.
Note:
The scanner uses either the selected Color/Grayscale option or the selected Monochrome option. Which one is used depends on the settings you select in the Acrobat Scan dialog box or in the scanner’s TWAIN interface, which may open after you click Scan in the Acrobat Scan dialog box. (By default, the scanner application dialog box does not open.)
When scanning black-and-white or monotone images, select one of the following:
Applies the JBIG2 compression method to black-and-white input pages. Highest-quality levels use the lossless method; at lower settings, text is highly compressed. Text pages typically are 60% smaller than CCITT Group 4 compressed pages, but processing is slow. Compatible with Acrobat 5.0 (PDF 1.4) and later.
For compatibility with Acrobat 4.0, use a compression method other than JBIG2.
Sets the balance point between file size and quality.
Whitens nearly white areas of grayscale and color input (not black-and-white input).
Either Searchable Image or Editable Text and Images.
For troubleshooting tips, see Troubleshoot scanner issues when scanning using Acrobat.
Scanning at 300 dpi produces the best text forconversion. At 150 dpi, OCR accuracy is slightly lower. Adobe illustrator cs2 windows 10.
Pdf Output Style Clearscan
Specifies the language for the OCR engine to use to identify the characters.
Twitter™ and Facebook posts are not covered under the terms of Creative Commons.
